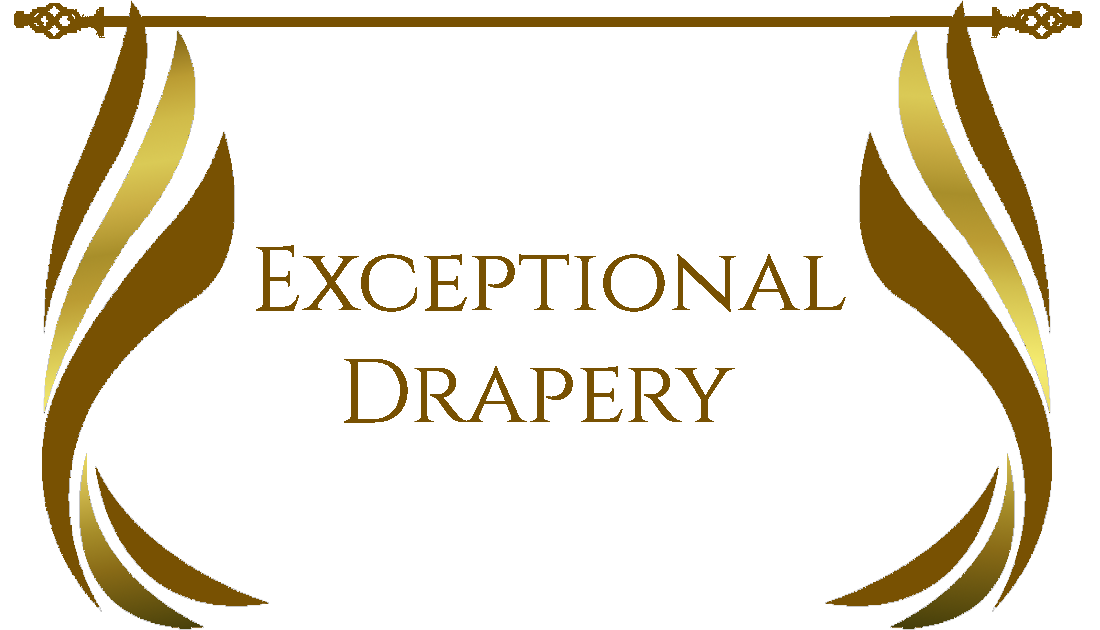magegee keyboard settingsoutsunny assembly instructions
By accepting all cookies, you agree to our use of cookies to deliver and maintain our services and site, improve the quality of Reddit, personalize Reddit content and advertising, and measure the effectiveness of advertising. Reorient or relocate the receiving antenna. Is it taking too long to respond to This article has been viewed 926,028 times. Settings. other nonproduct design and nontechnical problems, cause a product damage. If you like it, give me a thumbs up. within fifteen days from the date of purchase, if consumers are not satisfied, we offer replacement with the same value of the products. Not all keyboards light up. The mouse LCD will briefly display the new DPI setting. Connect the equipment into an outlet on a circuit different from that to which the receiver is connected. MageGee MK-Storm - A "Kikay" Mechanical Gaming Keyboard Ribby Trivia 1.48K subscribers Join Subscribe 89 7K views 1 year ago My pre-teen daughter recently asked for a pink keyboard and mouse. By rejecting non-essential cookies, Reddit may still use certain cookies to ensure the proper functionality of our platform. Required fields are marked *. In his spare time, he religiously watches professional wrestling and finds solace in listening to '80s speed metal. (FuNction key) A keyboard modifier key that works like a Shift key to activate a second function on a dual-purpose key. Select the keyboard and click Uninstall. We only send useful stuff! If your keyboard is giving you problems wh. What should I do if the keys do not respond to typing? Once connected, it should activate Bluetooth and automatically pair your keyboard. Within seven days from the date of purchase, if the package is not damaged and does not affect the resale of the product. Today, we crack open the Magegee MK Box 65% Mechanical Keyboard. MK750 | How to Change LED Modes on Your Keyboard - YouTube 0:00 / 1:37 MK750 | How to Change LED Modes on Your Keyboard Cooler Master 97.9K subscribers Subscribe 748 Share 420K views 4 years. Whether the joint is normal or the equipment cable is broken. Frequently bought together Total price: Special offers and product promotions Step 3: Right-click on the affected keyboard and select Update driver. Click Keyboard to open. Change mouse sensitivity (DPI) settings. Step 1: Click the Apple icon in the upper left corner and then click the System Preferences option. Magegee. 9. You can also continue with this method to try updating the driver. All you need is a keyboard utility, or key remapper. Any language will do. Step 1: Right-click the Start button and choose Device Manager to open it. Practice the same simultaneous FnFnThe Fn key, short form for function, is a modifier key on many keyboards, especially on laptops, used in a compact layout to combine keys which are usually kept separate. Unplug your keyboard, remove the batteries, and take the keyboard to a well-ventilated area. Apply one or two squirts of contact cleaner, and then work the switch stem up and down and side to side. If wikiHow has helped you, please consider a small contribution to support us in helping more readers like you. Increase the separation between the equipment and receiver. How do I change my LED keyboard settings? 4 Click the Bluetooth and other devices tab. That usually fixes it. Use Fn+F3 to decrease backlighting and turn keyboard backlighting off. keyboard stop working? There are many ways to reset your keyboard, and the processes vary on Windows and macOS. settings are off, it can cause repeat delay errors or register incorrect This article was co-authored by wikiHow staff writer, Nicole Levine, MFA. Click Uninstall In this video, Im going to show you the unboxing, specs and review of the MageGee MK-Storm Keyboard. Otherwise, thanks for reading this video description Where I bought the item:https://shopee.ph/MageGee-MK-Storm-Mechanical-Gaming-Keyboard-Blue-Red-Switch-Wired-USB-104-keys-Anti-Ghosting-LED-Backlight-Computer-Pink-Gaming-Keyboard-for-Laptop-Windows-PC-Mac-i.315468220.8945571543 prompted to reboot your computer, click Restart. Click Device Manager. At the top-right corner, make sure you select Keyboard. You will see three available modes: Animation, Static, and Off. If you cant get your keyboard to light up, check with the manufacturer to make sure it has an illuminated keyboard. You can reprogram the keys on your computer keyboard to perform special functions, courtesy of a free utility from Microsoft. Go to Windows Settings > Time Step 3: Click Restore Defaults and then click OK. After completing all the steps, your keyboard should be back in its default settings successfully. Press the FnFnThe Fn key, short form for function, is a modifier key on many keyboards, especially on laptops, used in a compact layout to combine keys which are usually kept separate. You need to press + keys and go to the wheel color displaying the different backlight color options. attempted all the fixes above but nothing works, you can try resetting your In the Windows Mobility Center, look for the Keyboard brightness (or Keyboard backlighting) setting, select its corresponding slider, and pull that . 10. We've got the tips you need, Easily resolve your keyboard issues with a reset using this simple guide. 7. The wikiHow Tech Team also followed the article's instructions and verified that they work. Step 2: Expand Keyboards. Press CRTL ALT and Delete. The keyboard reacts quick to fast . This will bring Select the keyboard and click Update drivers. If Bluetooth is disabled, click the "Bluetooth" switch at the top to turn it on. Use the sliders and check boxes to find the mouse settings that are right for you. To re-enable a disabled key, click on the key again. If your keyboard is working, click the Start menu, type, If you can't type, click the Start menu, scroll down the programs list, expand the. And check the batteries inside the keyboard, or its power connection. But don't worrythey're all super easy and you'll be back to your normal typing experience in no time! There are a You can now delete the language you added. Note: the cards are warranties and must be valid with the sellers stamp and properly preserved. To access it, select Control Panel > Hardware and sound > Windows Mobility Center. Press Windows + R to open Run. Buy MageGee Mechanical Gaming Keyboard, Wired USB Adjustable Backlight Keyboard, New Mechanical Storm 100% Anti-ghosting Keyboard with Blue Switches for . It is typically found on laptops due to their keyboard size restrictions.https://en.wikipedia.org wiki Fn_keyFn key Wikipedia+F4 to increase backlighting on the keyboard. Did you enjoy this tip? couple of ways you can go about it. Click the The names of the keyboard might be generic, such as "Standard PS/2 Keyboard" or "HID Keyboard Device." 8. This will launch System Configuration. States) at the bottom. One, you can physically inspect your keyboard for obvious defects. 5. To change back in Windows 10, go to Settings > Time and Language > Region and Language. I don't know the model name, sorry. Extensive CompatibilityMageGee mechanical keyboards use USB 2.0 connector making it compatible with Windows (2000, XP, ME, Vista, 7, 8), Linux and Mac, plug and play, no drivers or software required. In many cases, these LEDs are rated to last for at least 50,000 hours of continuous use. You'll find this gear icon in your Start menu, toward the bottom-left side. Device. need to bring your laptop to a service center for proper inspection and It does say in other areas that the backlight is solid white, so that's what I expected. results. Select Static to manually assign specific colors to specific areas of the keyboard. If you don't see the Input menu icon, don't see the language you need, or want to change your default keyboard input language, continue to the next step. Only essential It appears on the F3 and F4 keys if backlighting is available. put the new language on top and the old one (presumably English United This equipment generates uses and can radiate radio frequency energy and, if not installed and used in accordance with the instructions, may cause harmful interference to radio communications. When you plug it back in or turn it back on, Windows should install the drivers automatically. Compare. Click Yes. White Mechanical Gaming Keyboard and Mouse Combo ,Compact 87 Keys TKL USB Wired Keyboards, Blue Backlit Gaming . Click Search for updates. MageGee Pink Mechanical Gaming Keyboard and Mouse Combo Blue Switch 104 Keys White Backlit Keyboards, 7 Button Mouse Wired for Windows, Computer, Desktop, PC, Notebook, Laptop (Pink) $ 47.99. the sliders to calibrate your keyboard to your liking. Press J to jump to the feed. Repeat the process, this time moving English United This will launch System Configuration. Doing so will Youll be limited to the lighting profile the manufacturer programmed into the keyboard itself. MageGee Mechanical Gaming Keyboard with Blue Switch, Compact 87 Keys Wired Computer Keyboard for Windows Laptop PC Gamer, LED White Backlit, Pink Visit the MageGee Store 698 ratings | 19 answered questions $2299 Get Fast, Free Shipping with Amazon Prime FREE Returns 10. try reinstalling our keyboard driver. These keys are called enhanced function keys. Read Christopher's Full Bio. Restart the computer. Here's how to turn on or adjust a Windows keyboard light using Mobility settings: Press Windows Key + X and click Mobility Center . keyboard not functioning like it used to? unauthorized alteration of three package vouchers. Click the button below to subscribe! Manager is open, expand Keyboards It's on the left side of the window. You can disable keys in Game Mode for any individual profile. Under the normal use and maintenance of the purchased products within the three-pack period, the free maintenance service is implemented. What Are Ethernet Cable Splitters (and the Best Ones to Buy)? Required fields are marked *. If not, you may need to install a specific driver. Step 3: Right-click your keyboard driver and choose Update driver. (Picture 2), Open the battery cover at the bottom of the keyboard, put two AAA (size 7) batteries into the battery box (note that the positive and negative poles of the battery must be correct), and dose the battery cover. Help Desk Geek is part of the AK Internet Consulting publishing family. It means windows key lock. I am a bot, and this action was performed automatically. Select the My Mouse tab at the top of the window and click the Mouse Movement tab on the left (as shown below). latest drivers. Up to 50,000 hours, some are now boasting 500,000! If it works, great! works, use an external keyboard until you find a permanent solution to your In Windows 11, go to Settings > System >Troubleshoot > Other trouble-shooters to access the Keyboard troubleshooter. Did the Resetting a Bluetooth Keyboard (Windows) in Settings, {"smallUrl":"https:\/\/www.wikihow.com\/images\/thumb\/9\/94\/Reset-a-Keyboard-Step-1-Version-7.jpg\/v4-460px-Reset-a-Keyboard-Step-1-Version-7.jpg","bigUrl":"\/images\/thumb\/9\/94\/Reset-a-Keyboard-Step-1-Version-7.jpg\/aid1110054-v4-728px-Reset-a-Keyboard-Step-1-Version-7.jpg","smallWidth":460,"smallHeight":345,"bigWidth":728,"bigHeight":546,"licensing":"
License: Fair Use<\/a> (screenshot) License: Fair Use<\/a> (screenshot) License: Fair Use<\/a> (screenshot) License: Fair Use<\/a> (screenshot) License: Fair Use<\/a> (screenshot) License: Fair Use<\/a> (screenshot) License: Fair Use<\/a> (screenshot) License: Fair Use<\/a> (screenshot) License: Fair Use<\/a> (screenshot) License: Fair Use<\/a> (screenshot) License: Fair Use<\/a> (screenshot) License: Fair Use<\/a> (screenshot) License: Fair Use<\/a> (screenshot) I edited this screenshot of a Mac icon.\n<\/p> License: Fair Use<\/a> License: Fair Use<\/a> (screenshot) License: Fair Use<\/a> (screenshot) License: Fair Use<\/a> (screenshot) License: Fair Use<\/a> (screenshot) License: Fair Use<\/a> (screenshot) License: Fair Use<\/a> (screenshot) License: Fair Use<\/a> (screenshot) I edited this screenshot of a Windows icon.\n<\/p> License: Public Domain<\/a> License: Fair Use<\/a> (screenshot) License: Fair Use<\/a> (screenshot) License: Fair Use<\/a> (screenshot) License: Fair Use<\/a> (screenshot) License: Fair Use<\/a> (screenshot) License: Fair Use<\/a> (screenshot) License: Fair Use<\/a> (screenshot) License: Fair Use<\/a> (screenshot) License: Fair Use<\/a> (screenshot) License: Fair Use<\/a> (screenshot) License: Fair Use<\/a> (screenshot) License: Fair Use<\/a> (screenshot) License: Fair Use<\/a> (screenshot) License: Fair Use<\/a> (screenshot) License: Fair Use<\/a> (screenshot) License: Fair Use<\/a> (screenshot) License: Fair Use<\/a> (screenshot) License: Fair Use<\/a> (screenshot) License: Fair Use<\/a> (screenshot) License: Fair Use<\/a> (screenshot) License: Fair Use<\/a> (screenshot) License: Fair Use<\/a> (screenshot) License: Fair Use<\/a> (screenshot) License: Fair Use<\/a> (screenshot) License: Fair Use<\/a> (screenshot) License: Fair Use<\/a> (screenshot) License: Fair Use<\/a> (screenshot) License: Fair Use<\/a> (screenshot) License: Fair Use<\/a> (screenshot) License: Fair Use<\/a> (screenshot) License: Fair Use<\/a> (screenshot) License: Fair Use<\/a> (screenshot) License: Fair Use<\/a> (screenshot) License: Fair Use<\/a> (screenshot) License: Fair Use<\/a> (screenshot)
\n<\/p><\/div>"}, {"smallUrl":"https:\/\/www.wikihow.com\/images\/thumb\/d\/d5\/Reset-a-Keyboard-Step-2-Version-7.jpg\/v4-460px-Reset-a-Keyboard-Step-2-Version-7.jpg","bigUrl":"\/images\/thumb\/d\/d5\/Reset-a-Keyboard-Step-2-Version-7.jpg\/aid1110054-v4-728px-Reset-a-Keyboard-Step-2-Version-7.jpg","smallWidth":460,"smallHeight":345,"bigWidth":728,"bigHeight":546,"licensing":"
\n<\/p><\/div>"}, {"smallUrl":"https:\/\/www.wikihow.com\/images\/thumb\/0\/03\/Reset-a-Keyboard-Step-3-Version-7.jpg\/v4-460px-Reset-a-Keyboard-Step-3-Version-7.jpg","bigUrl":"\/images\/thumb\/0\/03\/Reset-a-Keyboard-Step-3-Version-7.jpg\/aid1110054-v4-728px-Reset-a-Keyboard-Step-3-Version-7.jpg","smallWidth":460,"smallHeight":345,"bigWidth":728,"bigHeight":546,"licensing":"
\n<\/p><\/div>"}, {"smallUrl":"https:\/\/www.wikihow.com\/images\/thumb\/0\/08\/Reset-a-Keyboard-Step-4-Version-6.jpg\/v4-460px-Reset-a-Keyboard-Step-4-Version-6.jpg","bigUrl":"\/images\/thumb\/0\/08\/Reset-a-Keyboard-Step-4-Version-6.jpg\/aid1110054-v4-728px-Reset-a-Keyboard-Step-4-Version-6.jpg","smallWidth":460,"smallHeight":334,"bigWidth":728,"bigHeight":529,"licensing":"
\n<\/p><\/div>"}, {"smallUrl":"https:\/\/www.wikihow.com\/images\/thumb\/4\/45\/Reset-a-Keyboard-Step-5-Version-6.jpg\/v4-460px-Reset-a-Keyboard-Step-5-Version-6.jpg","bigUrl":"\/images\/thumb\/4\/45\/Reset-a-Keyboard-Step-5-Version-6.jpg\/aid1110054-v4-728px-Reset-a-Keyboard-Step-5-Version-6.jpg","smallWidth":460,"smallHeight":345,"bigWidth":728,"bigHeight":546,"licensing":"
\n<\/p><\/div>"}, {"smallUrl":"https:\/\/www.wikihow.com\/images\/thumb\/9\/9a\/Reset-a-Keyboard-Step-6-Version-5.jpg\/v4-460px-Reset-a-Keyboard-Step-6-Version-5.jpg","bigUrl":"\/images\/thumb\/9\/9a\/Reset-a-Keyboard-Step-6-Version-5.jpg\/aid1110054-v4-728px-Reset-a-Keyboard-Step-6-Version-5.jpg","smallWidth":460,"smallHeight":345,"bigWidth":728,"bigHeight":546,"licensing":"
\n<\/p><\/div>"}, {"smallUrl":"https:\/\/www.wikihow.com\/images\/thumb\/3\/32\/Reset-a-Keyboard-Step-7-Version-5.jpg\/v4-460px-Reset-a-Keyboard-Step-7-Version-5.jpg","bigUrl":"\/images\/thumb\/3\/32\/Reset-a-Keyboard-Step-7-Version-5.jpg\/aid1110054-v4-728px-Reset-a-Keyboard-Step-7-Version-5.jpg","smallWidth":460,"smallHeight":345,"bigWidth":728,"bigHeight":546,"licensing":"
\n<\/p><\/div>"}, {"smallUrl":"https:\/\/www.wikihow.com\/images\/thumb\/0\/08\/Reset-a-Keyboard-Step-8-Version-5.jpg\/v4-460px-Reset-a-Keyboard-Step-8-Version-5.jpg","bigUrl":"\/images\/thumb\/0\/08\/Reset-a-Keyboard-Step-8-Version-5.jpg\/aid1110054-v4-728px-Reset-a-Keyboard-Step-8-Version-5.jpg","smallWidth":460,"smallHeight":345,"bigWidth":728,"bigHeight":546,"licensing":"
\n<\/p><\/div>"}, {"smallUrl":"https:\/\/www.wikihow.com\/images\/thumb\/d\/d4\/Reset-a-Keyboard-Step-9-Version-5.jpg\/v4-460px-Reset-a-Keyboard-Step-9-Version-5.jpg","bigUrl":"\/images\/thumb\/d\/d4\/Reset-a-Keyboard-Step-9-Version-5.jpg\/aid1110054-v4-728px-Reset-a-Keyboard-Step-9-Version-5.jpg","smallWidth":460,"smallHeight":345,"bigWidth":728,"bigHeight":546,"licensing":"
\n<\/p><\/div>"}, {"smallUrl":"https:\/\/www.wikihow.com\/images\/thumb\/2\/2f\/Reset-a-Keyboard-Step-10-Version-5.jpg\/v4-460px-Reset-a-Keyboard-Step-10-Version-5.jpg","bigUrl":"\/images\/thumb\/2\/2f\/Reset-a-Keyboard-Step-10-Version-5.jpg\/aid1110054-v4-728px-Reset-a-Keyboard-Step-10-Version-5.jpg","smallWidth":460,"smallHeight":345,"bigWidth":728,"bigHeight":546,"licensing":"
\n<\/p><\/div>"}, {"smallUrl":"https:\/\/www.wikihow.com\/images\/thumb\/0\/07\/Reset-a-Keyboard-Step-11-Version-5.jpg\/v4-460px-Reset-a-Keyboard-Step-11-Version-5.jpg","bigUrl":"\/images\/thumb\/0\/07\/Reset-a-Keyboard-Step-11-Version-5.jpg\/aid1110054-v4-728px-Reset-a-Keyboard-Step-11-Version-5.jpg","smallWidth":460,"smallHeight":345,"bigWidth":728,"bigHeight":546,"licensing":"
\n<\/p><\/div>"}, Resetting a Bluetooth Keyboard (Mac) in Settings, {"smallUrl":"https:\/\/www.wikihow.com\/images\/thumb\/d\/dc\/Reset-a-Keyboard-Step-38-Version-2.jpg\/v4-460px-Reset-a-Keyboard-Step-38-Version-2.jpg","bigUrl":"\/images\/thumb\/d\/dc\/Reset-a-Keyboard-Step-38-Version-2.jpg\/aid1110054-v4-728px-Reset-a-Keyboard-Step-38-Version-2.jpg","smallWidth":460,"smallHeight":345,"bigWidth":728,"bigHeight":546,"licensing":"
\n<\/p><\/div>"}, {"smallUrl":"https:\/\/www.wikihow.com\/images\/thumb\/2\/26\/Reset-a-Keyboard-Step-39-Version-2.jpg\/v4-460px-Reset-a-Keyboard-Step-39-Version-2.jpg","bigUrl":"\/images\/thumb\/2\/26\/Reset-a-Keyboard-Step-39-Version-2.jpg\/aid1110054-v4-728px-Reset-a-Keyboard-Step-39-Version-2.jpg","smallWidth":460,"smallHeight":345,"bigWidth":728,"bigHeight":546,"licensing":"
\n<\/p><\/div>"}, {"smallUrl":"https:\/\/www.wikihow.com\/images\/f\/ff\/Macapple1.png","bigUrl":"\/images\/thumb\/f\/ff\/Macapple1.png\/29px-Macapple1.png","smallWidth":460,"smallHeight":476,"bigWidth":29,"bigHeight":30,"licensing":"
\n<\/p><\/div>"}, {"smallUrl":"https:\/\/www.wikihow.com\/images\/thumb\/8\/8e\/Reset-a-Keyboard-Step-40-Version-2.jpg\/v4-460px-Reset-a-Keyboard-Step-40-Version-2.jpg","bigUrl":"\/images\/thumb\/8\/8e\/Reset-a-Keyboard-Step-40-Version-2.jpg\/aid1110054-v4-728px-Reset-a-Keyboard-Step-40-Version-2.jpg","smallWidth":460,"smallHeight":345,"bigWidth":728,"bigHeight":546,"licensing":"
\n<\/p><\/div>"}, {"smallUrl":"https:\/\/www.wikihow.com\/images\/thumb\/b\/be\/Reset-a-Keyboard-Step-41-Version-2.jpg\/v4-460px-Reset-a-Keyboard-Step-41-Version-2.jpg","bigUrl":"\/images\/thumb\/b\/be\/Reset-a-Keyboard-Step-41-Version-2.jpg\/aid1110054-v4-728px-Reset-a-Keyboard-Step-41-Version-2.jpg","smallWidth":460,"smallHeight":345,"bigWidth":728,"bigHeight":546,"licensing":"
\n<\/p><\/div>"}, {"smallUrl":"https:\/\/www.wikihow.com\/images\/thumb\/0\/07\/Reset-a-Keyboard-Step-16-Version-3.jpg\/v4-460px-Reset-a-Keyboard-Step-16-Version-3.jpg","bigUrl":"\/images\/thumb\/0\/07\/Reset-a-Keyboard-Step-16-Version-3.jpg\/aid1110054-v4-728px-Reset-a-Keyboard-Step-16-Version-3.jpg","smallWidth":460,"smallHeight":345,"bigWidth":728,"bigHeight":546,"licensing":"
\n<\/p><\/div>"}, {"smallUrl":"https:\/\/www.wikihow.com\/images\/thumb\/f\/ff\/Reset-a-Keyboard-Step-17-Version-3.jpg\/v4-460px-Reset-a-Keyboard-Step-17-Version-3.jpg","bigUrl":"\/images\/thumb\/f\/ff\/Reset-a-Keyboard-Step-17-Version-3.jpg\/aid1110054-v4-728px-Reset-a-Keyboard-Step-17-Version-3.jpg","smallWidth":460,"smallHeight":345,"bigWidth":728,"bigHeight":546,"licensing":"
\n<\/p><\/div>"}, {"smallUrl":"https:\/\/www.wikihow.com\/images\/thumb\/4\/41\/Reset-a-Keyboard-Step-42-Version-2.jpg\/v4-460px-Reset-a-Keyboard-Step-42-Version-2.jpg","bigUrl":"\/images\/thumb\/4\/41\/Reset-a-Keyboard-Step-42-Version-2.jpg\/aid1110054-v4-728px-Reset-a-Keyboard-Step-42-Version-2.jpg","smallWidth":460,"smallHeight":345,"bigWidth":728,"bigHeight":546,"licensing":"
\n<\/p><\/div>"}, Resetting the Keyboard Language (Windows), {"smallUrl":"https:\/\/www.wikihow.com\/images\/thumb\/6\/63\/Reset-a-Keyboard-Step-19-Version-3.jpg\/v4-460px-Reset-a-Keyboard-Step-19-Version-3.jpg","bigUrl":"\/images\/thumb\/6\/63\/Reset-a-Keyboard-Step-19-Version-3.jpg\/aid1110054-v4-728px-Reset-a-Keyboard-Step-19-Version-3.jpg","smallWidth":460,"smallHeight":345,"bigWidth":728,"bigHeight":546,"licensing":"
\n<\/p><\/div>"}, {"smallUrl":"https:\/\/www.wikihow.com\/images\/thumb\/3\/37\/Reset-a-Keyboard-Step-20-Version-3.jpg\/v4-460px-Reset-a-Keyboard-Step-20-Version-3.jpg","bigUrl":"\/images\/thumb\/3\/37\/Reset-a-Keyboard-Step-20-Version-3.jpg\/aid1110054-v4-728px-Reset-a-Keyboard-Step-20-Version-3.jpg","smallWidth":460,"smallHeight":345,"bigWidth":728,"bigHeight":546,"licensing":"
\n<\/p><\/div>"}, {"smallUrl":"https:\/\/www.wikihow.com\/images\/d\/d0\/Windowssettings.png","bigUrl":"\/images\/thumb\/d\/d0\/Windowssettings.png\/31px-Windowssettings.png","smallWidth":460,"smallHeight":445,"bigWidth":31,"bigHeight":30,"licensing":"
\n<\/p><\/div>"}, {"smallUrl":"https:\/\/www.wikihow.com\/images\/thumb\/4\/4d\/Reset-a-Keyboard-Step-28-Version-4.jpg\/v4-460px-Reset-a-Keyboard-Step-28-Version-4.jpg","bigUrl":"\/images\/thumb\/4\/4d\/Reset-a-Keyboard-Step-28-Version-4.jpg\/aid1110054-v4-728px-Reset-a-Keyboard-Step-28-Version-4.jpg","smallWidth":460,"smallHeight":344,"bigWidth":728,"bigHeight":544,"licensing":"
\n<\/p><\/div>"}, {"smallUrl":"https:\/\/www.wikihow.com\/images\/thumb\/b\/be\/Reset-a-Keyboard-Step-22-Version-3.jpg\/v4-460px-Reset-a-Keyboard-Step-22-Version-3.jpg","bigUrl":"\/images\/thumb\/b\/be\/Reset-a-Keyboard-Step-22-Version-3.jpg\/aid1110054-v4-728px-Reset-a-Keyboard-Step-22-Version-3.jpg","smallWidth":460,"smallHeight":345,"bigWidth":728,"bigHeight":546,"licensing":"
\n<\/p><\/div>"}, {"smallUrl":"https:\/\/www.wikihow.com\/images\/thumb\/c\/cf\/Reset-a-Keyboard-Step-23-Version-3.jpg\/v4-460px-Reset-a-Keyboard-Step-23-Version-3.jpg","bigUrl":"\/images\/thumb\/c\/cf\/Reset-a-Keyboard-Step-23-Version-3.jpg\/aid1110054-v4-728px-Reset-a-Keyboard-Step-23-Version-3.jpg","smallWidth":460,"smallHeight":345,"bigWidth":728,"bigHeight":546,"licensing":"
\n<\/p><\/div>"}, {"smallUrl":"https:\/\/www.wikihow.com\/images\/thumb\/7\/7c\/Reset-a-Keyboard-Step-24-Version-3.jpg\/v4-460px-Reset-a-Keyboard-Step-24-Version-3.jpg","bigUrl":"\/images\/thumb\/7\/7c\/Reset-a-Keyboard-Step-24-Version-3.jpg\/aid1110054-v4-728px-Reset-a-Keyboard-Step-24-Version-3.jpg","smallWidth":460,"smallHeight":345,"bigWidth":728,"bigHeight":546,"licensing":"
\n<\/p><\/div>"}, {"smallUrl":"https:\/\/www.wikihow.com\/images\/thumb\/7\/78\/Reset-a-Keyboard-Step-25-Version-3.jpg\/v4-460px-Reset-a-Keyboard-Step-25-Version-3.jpg","bigUrl":"\/images\/thumb\/7\/78\/Reset-a-Keyboard-Step-25-Version-3.jpg\/aid1110054-v4-728px-Reset-a-Keyboard-Step-25-Version-3.jpg","smallWidth":460,"smallHeight":345,"bigWidth":728,"bigHeight":546,"licensing":"
\n<\/p><\/div>"}, {"smallUrl":"https:\/\/www.wikihow.com\/images\/thumb\/6\/61\/Reset-a-Keyboard-Step-26-Version-5.jpg\/v4-460px-Reset-a-Keyboard-Step-26-Version-5.jpg","bigUrl":"\/images\/thumb\/6\/61\/Reset-a-Keyboard-Step-26-Version-5.jpg\/aid1110054-v4-728px-Reset-a-Keyboard-Step-26-Version-5.jpg","smallWidth":460,"smallHeight":348,"bigWidth":728,"bigHeight":551,"licensing":"
\n<\/p><\/div>"}, {"smallUrl":"https:\/\/www.wikihow.com\/images\/thumb\/b\/b6\/Reset-a-Keyboard-Step-34-Version-2.jpg\/v4-460px-Reset-a-Keyboard-Step-34-Version-2.jpg","bigUrl":"\/images\/thumb\/b\/b6\/Reset-a-Keyboard-Step-34-Version-2.jpg\/aid1110054-v4-728px-Reset-a-Keyboard-Step-34-Version-2.jpg","smallWidth":460,"smallHeight":344,"bigWidth":728,"bigHeight":544,"licensing":"
\n<\/p><\/div>"}, {"smallUrl":"https:\/\/www.wikihow.com\/images\/thumb\/9\/9a\/Reset-a-Keyboard-Step-28-Version-5.jpg\/v4-460px-Reset-a-Keyboard-Step-28-Version-5.jpg","bigUrl":"\/images\/thumb\/9\/9a\/Reset-a-Keyboard-Step-28-Version-5.jpg\/aid1110054-v4-728px-Reset-a-Keyboard-Step-28-Version-5.jpg","smallWidth":460,"smallHeight":348,"bigWidth":728,"bigHeight":551,"licensing":"
\n<\/p><\/div>"}, {"smallUrl":"https:\/\/www.wikihow.com\/images\/thumb\/b\/b1\/Reset-a-Keyboard-Step-29-Version-5.jpg\/v4-460px-Reset-a-Keyboard-Step-29-Version-5.jpg","bigUrl":"\/images\/thumb\/b\/b1\/Reset-a-Keyboard-Step-29-Version-5.jpg\/aid1110054-v4-728px-Reset-a-Keyboard-Step-29-Version-5.jpg","smallWidth":460,"smallHeight":345,"bigWidth":728,"bigHeight":546,"licensing":"
\n<\/p><\/div>"}, {"smallUrl":"https:\/\/www.wikihow.com\/images\/thumb\/5\/50\/Reset-a-Keyboard-Step-30-Version-5.jpg\/v4-460px-Reset-a-Keyboard-Step-30-Version-5.jpg","bigUrl":"\/images\/thumb\/5\/50\/Reset-a-Keyboard-Step-30-Version-5.jpg\/aid1110054-v4-728px-Reset-a-Keyboard-Step-30-Version-5.jpg","smallWidth":460,"smallHeight":345,"bigWidth":728,"bigHeight":546,"licensing":"
\n<\/p><\/div>"}, {"smallUrl":"https:\/\/www.wikihow.com\/images\/thumb\/b\/b7\/Reset-a-Keyboard-Step-31-Version-5.jpg\/v4-460px-Reset-a-Keyboard-Step-31-Version-5.jpg","bigUrl":"\/images\/thumb\/b\/b7\/Reset-a-Keyboard-Step-31-Version-5.jpg\/aid1110054-v4-728px-Reset-a-Keyboard-Step-31-Version-5.jpg","smallWidth":460,"smallHeight":345,"bigWidth":728,"bigHeight":546,"licensing":"
\n<\/p><\/div>"}, {"smallUrl":"https:\/\/www.wikihow.com\/images\/thumb\/e\/eb\/Reset-a-Keyboard-Step-32-Version-5.jpg\/v4-460px-Reset-a-Keyboard-Step-32-Version-5.jpg","bigUrl":"\/images\/thumb\/e\/eb\/Reset-a-Keyboard-Step-32-Version-5.jpg\/aid1110054-v4-728px-Reset-a-Keyboard-Step-32-Version-5.jpg","smallWidth":460,"smallHeight":345,"bigWidth":728,"bigHeight":546,"licensing":"
\n<\/p><\/div>"}, {"smallUrl":"https:\/\/www.wikihow.com\/images\/thumb\/6\/64\/Reset-a-Keyboard-Step-33-Version-3.jpg\/v4-460px-Reset-a-Keyboard-Step-33-Version-3.jpg","bigUrl":"\/images\/thumb\/6\/64\/Reset-a-Keyboard-Step-33-Version-3.jpg\/aid1110054-v4-728px-Reset-a-Keyboard-Step-33-Version-3.jpg","smallWidth":460,"smallHeight":345,"bigWidth":728,"bigHeight":546,"licensing":"
\n<\/p><\/div>"}, {"smallUrl":"https:\/\/www.wikihow.com\/images\/thumb\/4\/49\/Reset-a-Keyboard-Step-34-Version-3.jpg\/v4-460px-Reset-a-Keyboard-Step-34-Version-3.jpg","bigUrl":"\/images\/thumb\/4\/49\/Reset-a-Keyboard-Step-34-Version-3.jpg\/aid1110054-v4-728px-Reset-a-Keyboard-Step-34-Version-3.jpg","smallWidth":460,"smallHeight":345,"bigWidth":728,"bigHeight":546,"licensing":"
\n<\/p><\/div>"}, Reinstalling the Keyboard Drivers (Windows), {"smallUrl":"https:\/\/www.wikihow.com\/images\/thumb\/a\/a2\/Reset-a-Keyboard-Step-35-Version-3.jpg\/v4-460px-Reset-a-Keyboard-Step-35-Version-3.jpg","bigUrl":"\/images\/thumb\/a\/a2\/Reset-a-Keyboard-Step-35-Version-3.jpg\/aid1110054-v4-728px-Reset-a-Keyboard-Step-35-Version-3.jpg","smallWidth":460,"smallHeight":345,"bigWidth":728,"bigHeight":546,"licensing":"
\n<\/p><\/div>"}, {"smallUrl":"https:\/\/www.wikihow.com\/images\/thumb\/5\/50\/Reset-a-Keyboard-Step-4-Version-5.jpg\/v4-460px-Reset-a-Keyboard-Step-4-Version-5.jpg","bigUrl":"\/images\/thumb\/5\/50\/Reset-a-Keyboard-Step-4-Version-5.jpg\/aid1110054-v4-728px-Reset-a-Keyboard-Step-4-Version-5.jpg","smallWidth":460,"smallHeight":348,"bigWidth":728,"bigHeight":550,"licensing":"
\n<\/p><\/div>"}, {"smallUrl":"https:\/\/www.wikihow.com\/images\/thumb\/1\/14\/Reset-a-Keyboard-Step-5-Version-5.jpg\/v4-460px-Reset-a-Keyboard-Step-5-Version-5.jpg","bigUrl":"\/images\/thumb\/1\/14\/Reset-a-Keyboard-Step-5-Version-5.jpg\/aid1110054-v4-728px-Reset-a-Keyboard-Step-5-Version-5.jpg","smallWidth":460,"smallHeight":348,"bigWidth":728,"bigHeight":550,"licensing":"
\n<\/p><\/div>"}, {"smallUrl":"https:\/\/www.wikihow.com\/images\/thumb\/0\/0f\/Reset-a-Keyboard-Step-6-Version-4.jpg\/v4-460px-Reset-a-Keyboard-Step-6-Version-4.jpg","bigUrl":"\/images\/thumb\/0\/0f\/Reset-a-Keyboard-Step-6-Version-4.jpg\/aid1110054-v4-728px-Reset-a-Keyboard-Step-6-Version-4.jpg","smallWidth":460,"smallHeight":343,"bigWidth":728,"bigHeight":543,"licensing":"
\n<\/p><\/div>"}, {"smallUrl":"https:\/\/www.wikihow.com\/images\/thumb\/2\/2d\/Reset-a-Keyboard-Step-7-Version-4.jpg\/v4-460px-Reset-a-Keyboard-Step-7-Version-4.jpg","bigUrl":"\/images\/thumb\/2\/2d\/Reset-a-Keyboard-Step-7-Version-4.jpg\/aid1110054-v4-728px-Reset-a-Keyboard-Step-7-Version-4.jpg","smallWidth":460,"smallHeight":347,"bigWidth":728,"bigHeight":549,"licensing":"
\n<\/p><\/div>"}, {"smallUrl":"https:\/\/www.wikihow.com\/images\/thumb\/5\/53\/Reset-a-Keyboard-Step-8-Version-4.jpg\/v4-460px-Reset-a-Keyboard-Step-8-Version-4.jpg","bigUrl":"\/images\/thumb\/5\/53\/Reset-a-Keyboard-Step-8-Version-4.jpg\/aid1110054-v4-728px-Reset-a-Keyboard-Step-8-Version-4.jpg","smallWidth":460,"smallHeight":346,"bigWidth":728,"bigHeight":547,"licensing":"
\n<\/p><\/div>"}, {"smallUrl":"https:\/\/www.wikihow.com\/images\/thumb\/b\/bc\/Reset-a-Keyboard-Step-41-Version-3.jpg\/v4-460px-Reset-a-Keyboard-Step-41-Version-3.jpg","bigUrl":"\/images\/thumb\/b\/bc\/Reset-a-Keyboard-Step-41-Version-3.jpg\/aid1110054-v4-728px-Reset-a-Keyboard-Step-41-Version-3.jpg","smallWidth":460,"smallHeight":348,"bigWidth":728,"bigHeight":550,"licensing":"
\n<\/p><\/div>"}, {"smallUrl":"https:\/\/www.wikihow.com\/images\/thumb\/0\/00\/Reset-a-Keyboard-Step-10-Version-4.jpg\/v4-460px-Reset-a-Keyboard-Step-10-Version-4.jpg","bigUrl":"\/images\/thumb\/0\/00\/Reset-a-Keyboard-Step-10-Version-4.jpg\/aid1110054-v4-728px-Reset-a-Keyboard-Step-10-Version-4.jpg","smallWidth":460,"smallHeight":348,"bigWidth":728,"bigHeight":551,"licensing":"
\n<\/p><\/div>"}, {"smallUrl":"https:\/\/www.wikihow.com\/images\/thumb\/9\/96\/Reset-a-Keyboard-Step-11-Version-4.jpg\/v4-460px-Reset-a-Keyboard-Step-11-Version-4.jpg","bigUrl":"\/images\/thumb\/9\/96\/Reset-a-Keyboard-Step-11-Version-4.jpg\/aid1110054-v4-728px-Reset-a-Keyboard-Step-11-Version-4.jpg","smallWidth":460,"smallHeight":345,"bigWidth":728,"bigHeight":546,"licensing":"
\n<\/p><\/div>"}, Search automatically for updated driver software, {"smallUrl":"https:\/\/www.wikihow.com\/images\/thumb\/0\/0a\/Reset-a-Keyboard-Step-12-Version-5.jpg\/v4-460px-Reset-a-Keyboard-Step-12-Version-5.jpg","bigUrl":"\/images\/thumb\/0\/0a\/Reset-a-Keyboard-Step-12-Version-5.jpg\/aid1110054-v4-728px-Reset-a-Keyboard-Step-12-Version-5.jpg","smallWidth":460,"smallHeight":348,"bigWidth":728,"bigHeight":551,"licensing":"
\n<\/p><\/div>"}, Restoring Default Keyboard Settings (Mac), {"smallUrl":"https:\/\/www.wikihow.com\/images\/thumb\/0\/09\/Reset-a-Keyboard-Step-15-Version-2.jpg\/v4-460px-Reset-a-Keyboard-Step-15-Version-2.jpg","bigUrl":"\/images\/thumb\/0\/09\/Reset-a-Keyboard-Step-15-Version-2.jpg\/aid1110054-v4-728px-Reset-a-Keyboard-Step-15-Version-2.jpg","smallWidth":460,"smallHeight":344,"bigWidth":728,"bigHeight":544,"licensing":"
\n<\/p><\/div>"}, {"smallUrl":"https:\/\/www.wikihow.com\/images\/thumb\/1\/19\/Reset-a-Keyboard-Step-16-Version-2.jpg\/v4-460px-Reset-a-Keyboard-Step-16-Version-2.jpg","bigUrl":"\/images\/thumb\/1\/19\/Reset-a-Keyboard-Step-16-Version-2.jpg\/aid1110054-v4-728px-Reset-a-Keyboard-Step-16-Version-2.jpg","smallWidth":460,"smallHeight":348,"bigWidth":728,"bigHeight":551,"licensing":"
\n<\/p><\/div>"}, {"smallUrl":"https:\/\/www.wikihow.com\/images\/thumb\/c\/c6\/Reset-a-Keyboard-Step-18-Version-2.jpg\/v4-460px-Reset-a-Keyboard-Step-18-Version-2.jpg","bigUrl":"\/images\/thumb\/c\/c6\/Reset-a-Keyboard-Step-18-Version-2.jpg\/aid1110054-v4-728px-Reset-a-Keyboard-Step-18-Version-2.jpg","smallWidth":460,"smallHeight":348,"bigWidth":728,"bigHeight":551,"licensing":"
\n<\/p><\/div>"}, {"smallUrl":"https:\/\/www.wikihow.com\/images\/thumb\/8\/85\/Reset-a-Keyboard-Step-19-Version-2.jpg\/v4-460px-Reset-a-Keyboard-Step-19-Version-2.jpg","bigUrl":"\/images\/thumb\/8\/85\/Reset-a-Keyboard-Step-19-Version-2.jpg\/aid1110054-v4-728px-Reset-a-Keyboard-Step-19-Version-2.jpg","smallWidth":460,"smallHeight":348,"bigWidth":728,"bigHeight":551,"licensing":"
\n<\/p><\/div>"}, {"smallUrl":"https:\/\/www.wikihow.com\/images\/thumb\/c\/c0\/Reset-a-Keyboard-Step-20-Version-2.jpg\/v4-460px-Reset-a-Keyboard-Step-20-Version-2.jpg","bigUrl":"\/images\/thumb\/c\/c0\/Reset-a-Keyboard-Step-20-Version-2.jpg\/aid1110054-v4-728px-Reset-a-Keyboard-Step-20-Version-2.jpg","smallWidth":460,"smallHeight":346,"bigWidth":728,"bigHeight":547,"licensing":"
\n<\/p><\/div>"}, {"smallUrl":"https:\/\/www.wikihow.com\/images\/thumb\/e\/e1\/Reset-a-Keyboard-Step-22-Version-2.jpg\/v4-460px-Reset-a-Keyboard-Step-22-Version-2.jpg","bigUrl":"\/images\/thumb\/e\/e1\/Reset-a-Keyboard-Step-22-Version-2.jpg\/aid1110054-v4-728px-Reset-a-Keyboard-Step-22-Version-2.jpg","smallWidth":460,"smallHeight":348,"bigWidth":728,"bigHeight":551,"licensing":"
\n<\/p><\/div>"}, {"smallUrl":"https:\/\/www.wikihow.com\/images\/thumb\/c\/cf\/Reset-a-Keyboard-Step-23-Version-2.jpg\/v4-460px-Reset-a-Keyboard-Step-23-Version-2.jpg","bigUrl":"\/images\/thumb\/c\/cf\/Reset-a-Keyboard-Step-23-Version-2.jpg\/aid1110054-v4-728px-Reset-a-Keyboard-Step-23-Version-2.jpg","smallWidth":460,"smallHeight":348,"bigWidth":728,"bigHeight":551,"licensing":"
\n<\/p><\/div>"}, {"smallUrl":"https:\/\/www.wikihow.com\/images\/thumb\/3\/34\/Reset-a-Keyboard-Step-24-Version-2.jpg\/v4-460px-Reset-a-Keyboard-Step-24-Version-2.jpg","bigUrl":"\/images\/thumb\/3\/34\/Reset-a-Keyboard-Step-24-Version-2.jpg\/aid1110054-v4-728px-Reset-a-Keyboard-Step-24-Version-2.jpg","smallWidth":460,"smallHeight":348,"bigWidth":728,"bigHeight":551,"licensing":"
\n<\/p><\/div>"}, {"smallUrl":"https:\/\/www.wikihow.com\/images\/thumb\/b\/b8\/Reset-a-Keyboard-Step-53.jpg\/v4-460px-Reset-a-Keyboard-Step-53.jpg","bigUrl":"\/images\/thumb\/b\/b8\/Reset-a-Keyboard-Step-53.jpg\/aid1110054-v4-728px-Reset-a-Keyboard-Step-53.jpg","smallWidth":460,"smallHeight":348,"bigWidth":728,"bigHeight":551,"licensing":"
\n<\/p><\/div>"}, {"smallUrl":"https:\/\/www.wikihow.com\/images\/thumb\/b\/b9\/Reset-a-Keyboard-Step-54.jpg\/v4-460px-Reset-a-Keyboard-Step-54.jpg","bigUrl":"\/images\/thumb\/b\/b9\/Reset-a-Keyboard-Step-54.jpg\/aid1110054-v4-728px-Reset-a-Keyboard-Step-54.jpg","smallWidth":460,"smallHeight":345,"bigWidth":728,"bigHeight":546,"licensing":"
\n<\/p><\/div>"}, {"smallUrl":"https:\/\/www.wikihow.com\/images\/thumb\/1\/1e\/Reset-a-Keyboard-Step-55.jpg\/v4-460px-Reset-a-Keyboard-Step-55.jpg","bigUrl":"\/images\/thumb\/1\/1e\/Reset-a-Keyboard-Step-55.jpg\/aid1110054-v4-728px-Reset-a-Keyboard-Step-55.jpg","smallWidth":460,"smallHeight":345,"bigWidth":728,"bigHeight":546,"licensing":"
\n<\/p><\/div>"}, {"smallUrl":"https:\/\/www.wikihow.com\/images\/thumb\/4\/44\/Reset-a-Keyboard-Step-56.jpg\/v4-460px-Reset-a-Keyboard-Step-56.jpg","bigUrl":"\/images\/thumb\/4\/44\/Reset-a-Keyboard-Step-56.jpg\/aid1110054-v4-728px-Reset-a-Keyboard-Step-56.jpg","smallWidth":460,"smallHeight":345,"bigWidth":728,"bigHeight":546,"licensing":"